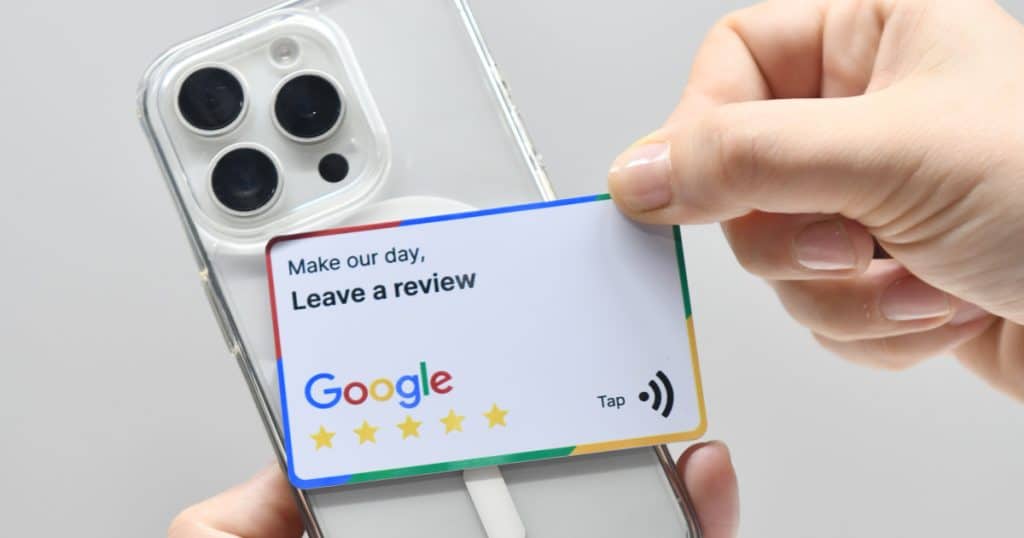Fixing a Slow SSD on Windows 10 or 11

Personal computer und Laptops verwenden Festplattenlaufwerke (HDDs) und Good-State-Laufwerke (SSDs) für Speicherzwecke. Im Laufe der Jahre sind SSDs sehr beliebt geworden, wobei die meisten modernen Computer und PCs HDDs durch schnellere und energieeffizientere SSDs ersetzen.
Und obwohl Reliable-Point out-Laufwerke die ideale Speicherlösung auf dem Markt sind, leiden sie auch unter Leistungsproblemen. SSDs werden bei fortgesetzter Nutzung oder aufgrund von Konfigurationsproblemen, Systemfehlern und mehr immer langsamer.
Wenn Ihr Laptop unter Windows 10/11 langsam startet oder auf gespeicherte Dateien zugreift, ist es wahrscheinlich an der Zeit, die langsame SSD zu reparieren. Wir haben unten einige hilfreiche Tipps behandelt, aber zuerst wollen wir verstehen, wie eine SSD funktioniert.
Stable Condition Drives verstehen
SSDs sind nichtflüchtige Speichermedien, die Daten auf einem Flash-Speicher speichern. Sie verwenden elektrische Schaltkreise und haben keine physisch beweglichen Teile, daher die kürzeren Wartezeiten beim Booten und weniger Verzögerungen beim Zugriff auf Applications und Dateien und bei der Ausführung schwerer Rechenaufgaben.
Die SSD kann auch auf mehrere Flash-Chips gleichzeitig zugreifen und diese anweisen, Daten abzurufen. Auf der anderen Seite sind HDDs Single-Head-Konstruktionen und können immer nur von einem Kopf lesen, was sie vergleichsweise langsamer macht.
Es gibt verschiedene Arten von SSDs, wobei die MLC- (Multi-Level-Cell) und TLC- (Triple-Amount-Mobile) SSDs am häufigsten vorkommen. Die Hauptunterschiede sind Kosten, Speicherfähigkeit, Haltbarkeit und Leistung. Um die richtige SSD für Ihre einzigartigen Anwendungsfälle auszuwählen, sollten Sie sich intensiv mit dem auseinandersetzen MLC vs. TLCUnterschiede.
Beschleunigen einer langsamen SSD unter Windows 10/11
Wenn Ihr Home windows-Personal computer häufig Leistungsprobleme hat, insbesondere beim Booten oder Ausführen von Hochleistungs-Applications, könnte die SSD Anlass zur Sorge geben. So können Sie das Good-Point out-Laufwerk Ihres PCs beschleunigen.
Überprüfen Sie den TRIM-Befehl Ihres PCs.
Dieser Befehl ermöglicht es dem Windows-Betriebssystem, die SSD über alle Seiten zu informieren, die keine gültigen Daten mehr enthalten. So überprüfen Sie den TRIM-Befehl:
- Gehen Sie zur Startsuchleiste und geben Sie das Wort „cmd“ ein.
- Fahren Sie fort, indem Sie mit der rechten Maustaste auf die Eingabeaufforderung klicken und dann als Administrator ausführen.
- Geben Sie diese Zeichenfolge (ohne Anführungszeichen) „fsutil conduct question DisableDeleteNotify“ ein. und drücken Sie die Eingabetaste.
- Wenn es zurückgibt, ist der TRIM-Befehl aktiv und funktioniert. Wenn es jedoch eine 1 zurückgibt, fahren Sie mit den folgenden Schritten fort.
- Geben Sie im Befehlsfenster die Zeichenfolge/das Wort „fsutil behavior established DisableDeleteNotify ,” und klicken Sie auf Eingabe.
Treiber optimieren
Home windows 10 und 11 verfügen über eine Funktion, mit der das Process den TRIM-Befehl ausführen kann. So überprüfen Sie, ob Windows Ihre SSD optimiert:
- Gehen Sie zur Home windows-Suchleiste und geben Sie Laufwerke defragmentieren und optimieren ein und drücken Sie die Eingabetaste.
- Markieren Sie Ihre SSD auf Laufwerk C und klicken Sie auf Optimieren.
Versuchen Sie die Datenträgerbereinigung
Mit der Zeit sammeln SSDs viele Junk-Dateien an, die die Leistung beeinträchtigen können. So führen Sie eine Datenträgerbereinigung durch:
- Geben Sie Datenträgerbereinigung ein in der Home windows-This kind of-/Startleiste und drücken Sie die Eingabetaste.
- Wählen Sie SSD-Laufwerk und klicken Sie dann auf Alright, um den Vorgang zu starten.
- Löschen Sie alle erkannten Junk-Dateien.
- Beenden Sie die Optimierung der Treiber mit den oben hervorgehobenen Schritten.
Überprüfen Sie, ob der AHCI-Modus aktiviert ist.
Der AHCI-Modus stellt sicher, dass die SSD ideal und wie beabsichtigt funktioniert. Wenn diese Funktion nicht aktiviert ist, kann es auf dem Computer zu häufigen Leistungsproblemen kommen, einschließlich Bluescreen-of-Demise-Fehlern. So überprüfen Sie, ob der AHCI-Modus aktiviert ist:
- Öffnen Sie den Geräte-Supervisor und erweitern Sie dann die IDE ATA / ATAPI-Controller.
- Wenn Sie den AHCI-Controller bemerken, ist diese Funktion aktiviert Andernfalls sehen Sie nur ATA und IDE.
Das Aktivieren von AHCI unter Windows 10 erfordert, dass Sie zu bestimmten Schlüsseln navigieren und den Wert „Anfang” zu “.“ Zu diesen Schlüsseln gehören:
- HKEY_Neighborhood_MACHINESYSTEMCurrentControlSetServicesiaStorV.
- HKEY_Regional_MACHINESYSTEMCurrentControlSetServicesstorahciStartOverride
- HKEY_Local_MACHINESYSTEMCurrentControlSetServicesstorahci.
- HKEY_Neighborhood_MACHINESYSTEMCurrentControlSetServicesiaStorAVCStartOverride.
Sie starten dann Ihren Pc neu und gehen zu den UEFI/BIOS-Firmware-Einstellungen, um den AHCI-Modus zu aktivieren. Speichern und beenden, dann den Computer system noch einmal neu starten.
Startreihenfolge konfigurieren
Wenn Sie alle oben genannten Tipps ausprobiert haben und Ihr SSD-Laufwerk immer noch langsam ist, ist möglicherweise die Startreihenfolge in Ihrem Computer system falsch konfiguriert. Sie möchten überprüfen, ob dem SSD-Laufwerk beim Booten des Methods höchste Priorität eingeräumt wird. Um dies zu tun:
- Starten Sie Ihren Pc neu und booten Sie ins BIOS.
- Ändern Sie die Startreihenfolge, um der SSD Vorrang vor der Festplatte oder dem externen Betriebssystem zu geben.
Onboard-VGA deaktivieren
Das Deaktivieren der Onboard-VGA-Funktion kann dazu beitragen, die Leistung Ihrer SSD zu steigern. Befolgen Sie diese Schritte, um dieses Difficulty zu beheben:
- Starten Sie Ihren Computer neu und öffnen Sie das BIOS.
- Gehen Sie zur Registerkarte Innovative BIOS und suchen Sie dann nach Onboard VGA.
- Wählen Sie die Selection Deaktivieren.
Wechseln Sie zu einem SATA-Port mit höherer Geschwindigkeit
Die meisten Motherboards verfügen über zwei unterschiedliche SATA-Controller, z. B. SATA 6 Gbps und SATA 3 Gbps. Sie möchten die SSD immer mit dem Controller mit höherer Gbit/s-Bewertung verbinden, um eine bessere Leistung zu erzielen. Wenn das Mainboard auf einem Intel-Chipsatz aufgebaut ist, kommt es auf jeden Slide mit einem Intel SATA-Controller, der mit Ihrer SSD verbunden werden sollte.
Überprüfen Sie außerdem das SATA-Kabel, um sicherzustellen, dass es nicht defekt ist. Kaufen Sie nach Möglichkeit ein SATA-Kabel von einem seriösen Hersteller. Die meisten technisch versierten Benutzer behaupten, dass die Verwendung des ersten SATA-Ports höhere Geschwindigkeiten liefert, also sollten Sie das auch versuchen.
Holen Sie sich Hilfe, wo nötig
Neben den oben genannten Tipps können Sie auch versuchen, die SSD-Firmware zu aktualisieren, um zu sehen, ob dies die Leistung steigert. Eine weitere Selection besteht darin, die Akkueinstellungen Ihres PCs von ausgeglichener Leistung auf hohe Leistung anzupassen. Dadurch wird sichergestellt, dass die SSD die volle Leistung erhält, die für einen optimalen Betrieb erforderlich ist. Wenn all diese Optionen nicht funktionieren, sollten Sie vielleicht technische Unterstützung von einem IT-Experten suchen.
Empfehlungen werden geladen…